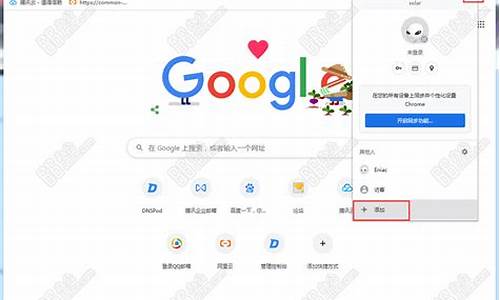chrome 模拟post(Chrome 模拟指纹)
硬件: Windows系统 版本: 214.2.5047.740 大小: 86.12MB 语言: 简体中文 评分: 发布: 2024-09-13 更新: 2024-10-13 厂商: 谷歌信息技术
硬件:Windows系统 版本:214.2.5047.740 大小:86.12MB 厂商: 谷歌信息技术 发布:2024-09-13 更新:2024-10-13
硬件:Windows系统 版本:214.2.5047.740 大小:86.12MB 厂商:谷歌信息技术 发布:2024-09-13 更新:2024-10-13
跳转至官网

在进行网络爬虫、自动化测试等任务时,我们可能需要模拟POST请求来向服务器发送数据。而Chrome浏览器自带了一个强大的开发者工具,其中包含了一个HTTP客户端,可以方便地模拟POST请求。本文将详细介绍如何使用Chrome的开发者工具模拟POST请求。
一、打开Chrome开发者工具
1. 在Chrome浏览器中,按下F12键或者右键点击页面空白处,选择“检查”选项。
2. 在开发者工具中,点击左上角的“网络”选项卡。
二、设置请求参数
1. 在“网络”选项卡中,可以看到当前页面所有的HTTP请求和响应。找到需要模拟POST请求的目标URL。
2. 点击目标URL右侧的三个点图标,选择“复制”选项。
3. 在开发者工具的顶部菜单栏中,选择“编辑器”-“新建标签页”。
4. 在新的标签页中,粘贴刚刚复制的目标URL。
5. 点击“Network”选项卡中的“Edit this network request”按钮,进入编辑模式。
6. 在编辑模式下,可以看到请求头、请求体等信息。如果需要修改请求参数,可以在请求体中添加或修改相应的内容。
三、发送POST请求
1. 点击“Network”选项卡中的“Send Request”按钮,发送POST请求。
2. 在弹出的对话框中,可以选择保存请求结果的位置。如果不需要保存结果,可以直接点击“Close”按钮关闭对话框。
四、查看响应结果
1. 在“Network”选项卡中,可以看到服务器返回的响应结果。包括响应状态码、响应头、响应体等内容。
2. 如果需要查看更详细的响应信息,可以在响应结果下方的“Headers”和“Content”选项卡中进行查看。
五、总结
通过Chrome开发者工具模拟POST请求可以方便地完成各种网络爬虫、自动化测试等任务。需要注意的是,在发送POST请求时,要根据具体需求设置请求参数和请求头等信息,以确保请求能够正确地被服务器处理。同时,也要注意保护个人隐私和网络安全,不要随意发送敏感信息。